Anki – известная, свободно распространяемая (по лицензии AGPL) программа для запоминания информации (не только иностранных слов) на основе метода интервальных повторений. Она регулярно упоминается в различных статьях про изучение языков, например, в статье про флеш-карточки или про японский.
В этой статье я хочу продемонстрировать некоторые возможности Anki, требующие порой, достаточно кропотливых настроек. Для этого нам придётся закопаться в меню и подменю, но оно того стоит.
Это не официальная документация, не реклама и не перевод других статей. Всё, что здесь написано, появилось на основе знаний о методах изучения слов, полученных в потоках Language Heroes и моего собственного опыта использования этой программы.
Некоторые полезные мелочи
Я использую две версии Anki: десктопную (на момент написания последняя версия 2.1.15) и AnkiDroid. В десктопной произвожу основные настройки и наполняю колоды, а в AnkiDroid собственно учу. Пути доступа к настройкам буду приводить для обеих платформ, кроме случаев, когда настройка касается лишь одной из них.
Слишком мелкий шрифт
Зрение иногда подводит, буквы расплываются, “i” не отличить от “í”. В таком случае самое простое – увеличить размер карточек в приложении.
- AnkiDroid: Меню (иконка слева-вверху) – Настройки – Обучение – Масштаб карт (Экран).
Я поставил 120%.
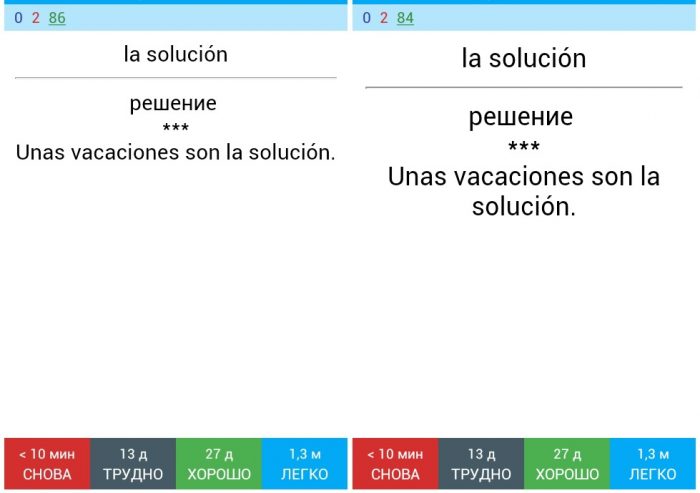
Для сравнения: до и после.
Интервалы повторений, порядок демонстрации
Порой какая-то карточка показывается слишком быстро, или, наоборот, успеваешь её забыть, пока всплывёт ещё раз. Подобные проблемы можно решить уточнением соответствующих настроек. Рассмотрим их подробно.
Как часто и регулярно вы учите слова? Раз в день, или три раза в день?
Если режим не слишком хаотичный, можно изменить начальные интервалы работы с карточкой.
По умолчанию стоит “1 10”, т.е. новая карточка будет показана через 1 минуту и через 10 минут.
Когда учишь промежутками по 10-15 минут, карточка может успеть проскочить 2 раза. Для меня это слишком часто и бессмысленно, я увеличил второй интервал до 20 минут.
Для режима 3 раза в день можно добавить 3-ю цифру, например, “2 20 60”.
- AnkiDroid: Опции колоды (долгое нажатие на колоду) – Новые карты – Шаги (в минутах).
- Десктоп: Шестерёнка напротив колоды – Новые карточки – Шаги (в минутах)
По умолчанию новые карточки показываются в порядке добавления. Дело вкуса, но мне захотелось изменить на “в случайном порядке” (эта опция в том же окне “Новые карточки”).
Я стараюсь формировать двухсторонние, или даже трёхсторонние (об этом дальше, в отдельном блоке) колоды. Т.е., если сравнить с обычными карточками на бумаге, учу сначала иностранную сторону, а потом наоборот. Для создания такой – двухсторонней – колоды достаточно использовать тип карточек “Основная (с обратной карточкой)”, при этом обратная (связанная) карточка создаётся автоматически.
Рассмотрим пример с испанским словом “ir” (идти). Если, скажем, через месяц посмотреть эту карточку, а потом в тот же день увидеть карточку “идти”, то, возможно, мы её вспомним лишь потому, что только что видели это слово в связанной карточке (ir). Нам может показаться, что мы знаем слово очень хорошо, нажмём “легко”, и в следующий раз оно всплывёт через долгий промежуток времени. Это нарушит интервальность, и слово придётся учить заново.
Для борьбы с этим явлением есть две близкие по смыслу опции. Они по умолчанию отключены. Предлагаю их включить, тогда, если сегодня показывалась карточка “ir”, то “идти” будет показана лишь завтра.
Для новых карточек
- AnkiDroid: Опции колоды (долгое нажатие на колоду) – Новые карты – Прятать новые карты
- Десктоп: шестерёнка напротив колоды – Новые карточки – Откладывать связанные новые карточки до следующего дня
И для повторяемых карточек
- AnkiDroid: Опции колоды (долгое нажатие на колоду) – Повторение – Прятать связанные просмотры
- Десктоп: шестерёнка напротив колоды – Повторение – Откладывать повторение связанных карточек до следующего дня
Добавление нового типа записей
Перед тем как погрузиться в тонкости настроек карточек в колоде, рассмотрим эту базовую операцию. Мы будем использовать её в последующих блоках.
Не думаю, что это в полном объёме доступно из AnkiDroid, поэтому все дальнейшие описания настроек относятся к десктопному приложению.
Чтобы начать, нужно перейти в окно “Типы записей”. Проще всего это сделать так:
- Инструменты (из верхнего меню) – Управление типами записей.
Дальше, для того чтобы добавить новый тип (я обычно за основу беру “с обратной карточкой”):
- Кнопка “Добавить” – Выбрать из списка “Добавить: Основная (с обратной карточкой)”, “Ок”, называем так чтобы было понятно (например “Буквы”), “Ок”.
Если хочется за основу взять не базовый, а собственный хорошо настроенный тип записи (например, тот, что мы только что создали), то после кнопки “Добавить”, нужно выбрать “Клонировать: Буквы”.
Чтобы использовать новый тип записи, нужно при добавлении карточек (наверху кнопка “Добавить”) или при импорте из файла (меню “Файл” – “Импортировать”) указать этот новый тип. Кстати, сразу после добавления он будет использоваться по умолчанию.
В окне “Типы записей” справа есть кнопки “Поля” и “Карточки”. Там в следующих трёх разделах будут производиться основные настройки.
Изучение иероглифов/букв
Для этого удобно увеличить размер шрифта не в приложении, а лишь в одном типе записей, точнее, лишь на одной стороне карточки, чтобы были хорошо видны все детали написания буквы, будь то хирагана или грузинский.
После того как добавлен новый тип записи (например “Буквы”), выбираем его и нажимаем справа кнопку “Карточки”. Окно выглядит сложно лишь на первый взгляд. Большие прямоугольные поля:
- слева – настройки,
- справа – как примерно это будет выглядеть,
- сверху – лицевая сторона,
- снизу – обратная.
В самом верху можно выбрать тип карточки.
Сначала выбрана “Карточка 1”. Снизу-слева в поле “Шаблон оборотной стороны” заменяем “{{Обратная сторона}}” на
<font size=+5>
{{Обратная сторона}}
</font>
Затем выбираем тип карточки “Карточка 2” и сверху-слева в поле “Шаблон лицевой стороны” заменяем аналогично – “{{Обратная сторона}}” на
<font size=+5>
{{Обратная сторона}}
</font>
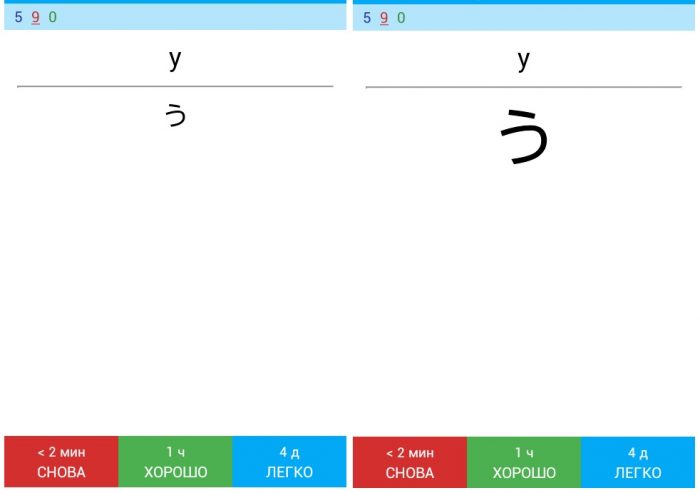
Результат настройки в сравнении с первоначальным вариантом
Карточки с контекстом
Для лучшего усвоения слов желательно видеть их употребление в контексте.
Добавим 3-е поле “Пример” и будем показывать его на оборотной стороне.
Создаём новый тип, как описано выше, в окне “Типы записей” выбираем его и нажимаем справа кнопку “Поля“. К имеющимся двум полям добавляем ещё одно. Кнопка “Добавить“, вводим название (“Пример”), нажимаем “Ок“. Закрываем окно “Поля“, открываем окно “Карточки“. В обоих типах карточек (Карточка 1 и 2) слева-внизу в “Шаблон оборотной стороны” добавляем снизу
<hr>
{{Пример}}
Теперь при добавлении карточки можно заполнить поле “Пример” каким-то предложением или словосочетанием, использующим изучаемое слово. Он будет виден с “оборотной стороны” независимо от того, прямая это или связанная обратная карточка.
Тройные карточки
Идея третьей связанной карточки пришла мне, когда я начал изучать персидский – язык с не самой простой письменностью. В курсе слова даются с транскрипцией латинскими буквами с дополнительными значками. Но захотелось вспоминать слово не только по транскрипции, но и по написанию. Не создавать же две разных колоды! Оказалось в Anki всё уже предусмотрено!
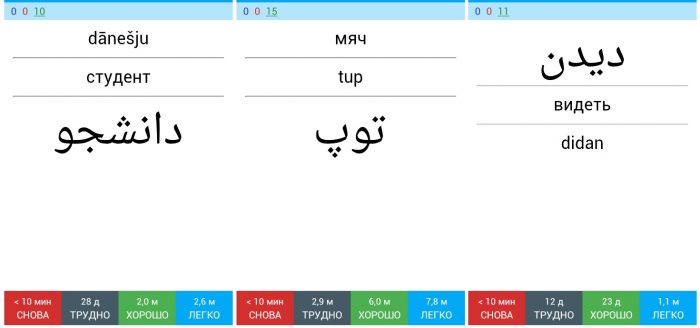
Тройные карточки
Создаём новый тип записи, как описано выше (например “Письмо и транскрипция”). В окне “Типы записей” выбираем его, нажимаем кнопку “Поля“, там уже есть два поля. Добавляем ещё одно поле и переименовываем имеющиеся (кнопка “Переименовать“), чтобы лучше понимать, что и где. Я назвал их: “Транскрипция”, “Перевод” и ” Письмо”. Закрываем окно “Поля“.
Потом нажимаем кнопку “Карточки“. Тут самое интересное. Сначала, если отталкивались от “Основная (с обратной)”, есть две карточки. Добавляем третью карточку.
- Сверху-справа “Настройки” – “Добавить тип карточек“.
В шаблоне лицевой (слева-сверху) на всех трёх карточках нужно сделать разные поля. {{Транскрипция}}, {{Перевод}}, {{Письмо}}. Шрифт персидского для меня очень мелкий в сравнении с другими, я его существенно увеличил за счет тэгов (тем же способом, который описан выше, для иероглифов). И вместо {{Письмо}}, написал в лицевую сторону:
<font size=+5>
{{Письмо}}
</font>
Для обратной стороны (слева-внизу) я оставил повторение лицевой, оно на всех карточках одинаковое {{FrontSide}}. И для каждой из карточек добавил недостающие поля, отделяя одно от другого тэгом <hr>.
Например, в первой карточке, где на лицевой “Транскрипция“, с обратной:
{{FrontSide}}
<hr id=answer>
{{Перевод}}
<hr>
<font size=+5>
{{Письмо}}
</font>
Остальные по аналогии.
Где на лицевой “Перевод”, с обратной:
{{FrontSide}}
<hr id=answer>
{{Транскрипция}}
<hr>
<font size=+5>
{{Письмо}}
</font>
Где на лицевой “Письмо”, с обратной:
{{FrontSide}}
<hr id=answer>
{{Перевод}}
<hr>
{{Транскрипция}}
Закрываем окно карточек.
После этого можно заполнять. Либо вручную, нажав кнопку “Добавить” и вписывая нужные поля, либо через импорт файла. В любом случае мы увидим, что теперь есть три поля для ввода с нашими новыми названиями.
Импорт файла
Пару слов про импорт. Эта процедура достаточно гибкая и предсказуемая. Например, если в файле есть лишь 2 столбца, а в колоде ожидается 3, то последнее поле будет пропущено, и соответствующей информации не будет: например, контекстного примера или “Письма” (ни поля с письмом на обороте имеющихся карточек, ни самой карточки, с “Письмом” на лицевой стороне).
Я пишу один файл для каждой колоды. Поля разделяю табуляцией (при импортировании обычно определяется автоматически, сверху на кнопке будет “Поля разделены: Символы табуляции“). Чуть ниже есть настройка про перезапись карточек в случае совпадения первого слова. Можно обновить, игнорировать и добавить ещё раз. По умолчанию игнорировать, но, если использовать один и тот же файл, лучше выбрать “Обновить“, тогда можно постепенно дополнять информацию, и при импорте она подхватится. Например, добавить контекстный пример или вариант с использованием письменности, к тому времени, когда соответствующие знаки будут усвоены.
Ещё ниже перечисляются все поля с возможностью поменять поле назначения. Я это не использую, формируя файл изначально так, чтобы нужные поля были на своих местах.
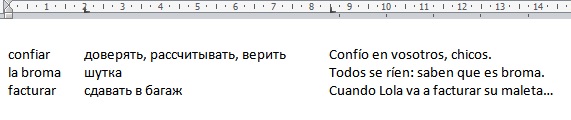
Пример структуры файла для испанской колоды карточек с тремя полями
Подытожим
Учите слова и буквы самых разных языков при помощи хорошо настроенной программы, которая учитывает все ваши желания!
Anki скупа в дизайне и простовата в конфигурации “по умолчанию”, но если уделить ей немного времени, она может стать бриллиантом среди вашего полиглотского набора инструментов.
P.S. Все фотографии в статье предоставлены автором.



